Nakarm Instagram w przeglądarce zdjęciami
Instagram w przeglądarce internetowej: nigdzie nie ma sposobu na udostępnienie zdjęcia $ ('. MagnificPopup'). MagnificPopup ({
typ: 'obraz'
}); Nowicjusze na Instagramie przecierają oczy: teraz nie było żadnego problemu, aby zalogować się na Instagram w przeglądarce internetowej (np. Firefox lub Chrome), dostosować profil i śledzić inne profile. Ale jak do cholery teraz wgrasz zdjęcie? Oficjalna odpowiedź: to tak naprawdę nie działa. Ale wtedy to działa.
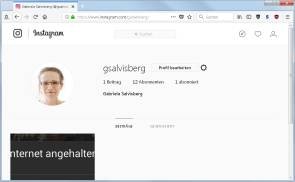
Rozwiązanie: Instagram został opracowany specjalnie do użytku na smartfonach. Powinieneś robić nimi zdjęcia, nagrywać z nimi filmy i przesyłać wszystko ze smartfona. Przesyłanie zdjęć przez przeglądarkę internetową nie jest przeznaczone – w rzeczywistości. Zasadniczo potrzebujesz aplikacji na Androida, iOS lub - to byłaby opcja dla niektórych użytkowników komputerów PC - Windows 10.
Z aplikacją Windows 10 działa to tak: Po instalacji zaloguj się na swoje konto na Instagramie lub Facebooku. Po dojściu do ekranu startowego kliknij symbol plusa poniżej. Na przykład folder zdjęć z aparatu fotograficznego jest zaznaczony u góry. Tam możesz przejść do innego folderu zawierającego obrazy. Wybierz obraz (lub kilka), kliknij Dalej, w razie potrzeby zastosuj filtr — możliwa jest również edycja — i zakończ z Gotowe. Za pomocą Dalej możesz dodać podpis i kliknąć Udostępnij.
Na przykład Instagram przechodzi przez aplikację Windows 10 $ ('.MagnificPopup').
typ: 'obraz'
});
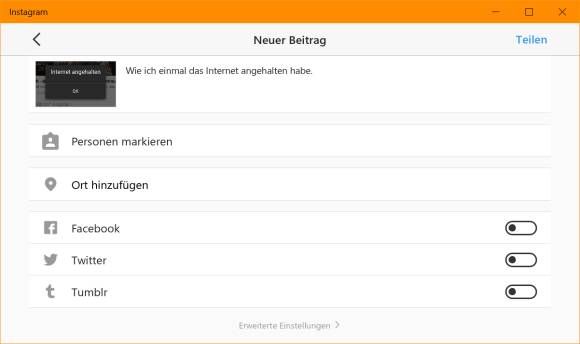
A teraz w przeglądarce internetowej?
Ale nie wszyscy mają system Windows 10. I nie wszyscy użytkownicy systemu Windows 10 też chcą korzystać z aplikacji. Jeśli jest to tylko kwestia wgrania obrazów bez specjalnych kroków przetwarzania, możesz użyć sztuczki w przeglądarce internetowej. Ponieważ w Firefoksie i Chrome istnieje możliwość zażądania mobilnej wersji serwisu Instagram za pomocą widoku programisty. A to oferuje narzędzia do ponownego przesyłania zdjęć.
Instagram w Mozilla Firefox - żaden problem $ ('. MagnificPopup'). MagnificPopup ({
typ: 'obraz'
}); W przeglądarce Mozilla Firefox przejdź do menu Hamburger (tego z trzema liniami) w prawym górnym rogu, aby przetestować programistę internetową / rozmiary ekranu. Spowoduje to otwarcie strony w dostosowywanym trybie podglądu dla urządzeń mobilnych. Otwórz menu bezpośrednio nad stroną internetową i wybierz dowolny znany smartfon, na przykład Samsung Galaxy Note 3 lub S7. Na dole ponownie pojawią się ikony udostępniania treści. Nie ma tu jednak narzędzi do edycji. Ale ponieważ i tak siedzisz przy komputerze, możesz również użyć oprogramowania do edycji obrazu, aby urozmaicić obraz przed jego przesłaniem.
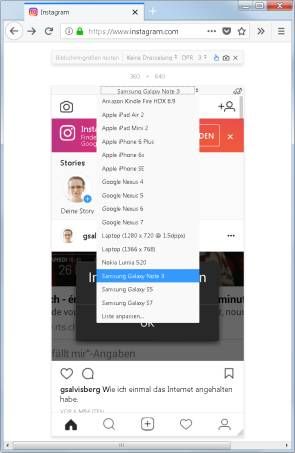
W przeglądarce Google Chrome otwórz menu z trzema punktami w prawym górnym rogu i przejdź do Narzędzi dla programistów za pośrednictwem Więcej narzędzi; alternatywnie naciśnij Ctrl + Shift + I (klawiatury DE: Ctrl + Shift + I). Nie martw się o narzędzia programistyczne ze skomplikowanym kodem wyświetlającym się w prawej części okna. W lewej części znajdziesz podgląd. Naciśnij Ctrl + Shift + M (Ctrl + Shift + M), aby wyświetlić mobilną wersję witryny.
Voilà, Instagram przez Google Chrome $ („. MagnificPopup”). MagnificPopup ({
typ: 'obraz'
});
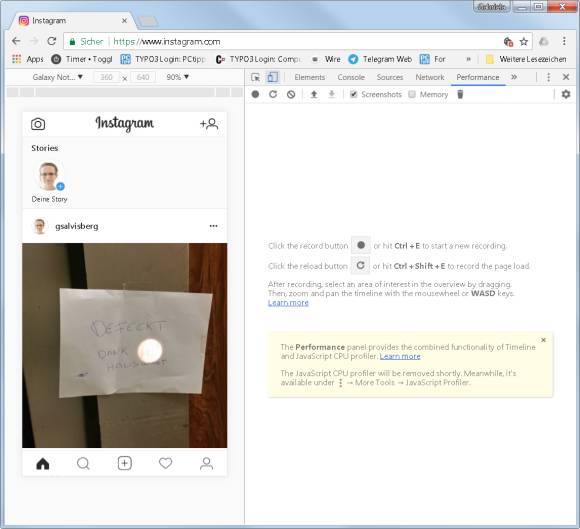
Teraz musisz ponownie załadować stronę (F5) i ewentualnie przeciągnąć nieco rozmiar okna, aż ikony pojawią się na dole. Teraz możesz także udostępniać zdjęcia z Instagrama przez Chrome.







